文章最后更新时间:2023年08月11日已超过601天没有更新。
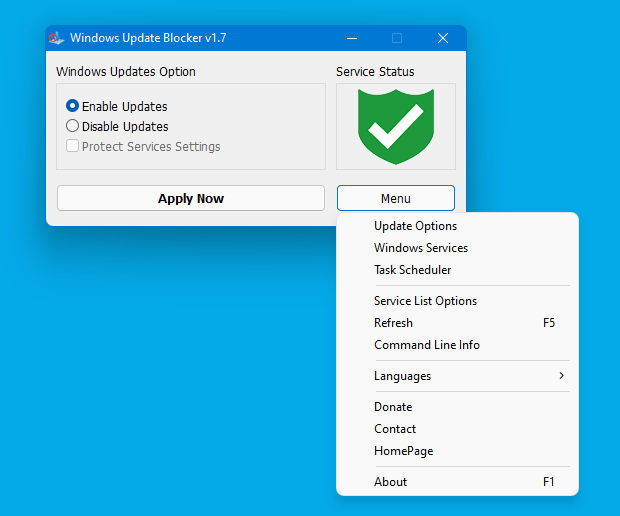
与以前版本的 Windows 相比,Windows 10 对操作系统更新行为的 UI 控制更少,没有选项可以使用控制面板或设置应用程序关闭 Windows 更新Windows 10,它会自动检查更新并安装他们找到的任何更新,无论你喜欢与否。对于大多数用户来说,这个新功能实际上非常方便。如果您想控制更新过程,您可以禁用 Windows 更新服务。这需要您打开服务管理器,找到该服务并更改其启动参数和状态。然后,每当您希望操作系统检查更新时,您都必须再次启用该服务(这看起来并不容易)。
Windows Update Blocker 是一款免费软件,可帮助您完全禁用或启用 Windows 系统上的自动更新,只需单击一下按钮即可。此实用程序是可移植的,这意味着您不再需要完成安装过程,并且在移除后硬盘上不会留下任何残留物。如果将程序文件放在外部数据设备上,则可以随身携带 Windows Update Blocker 并在您接触过的任何计算机上使用它,这些计算机的配置恰到好处,并且不想带走更新可能会弄乱他们的系统的机会。该实用程序是为那个人准备的。
使用教程
下载后,将Windows Update Blocker解压到你想要的位置,然后运行它
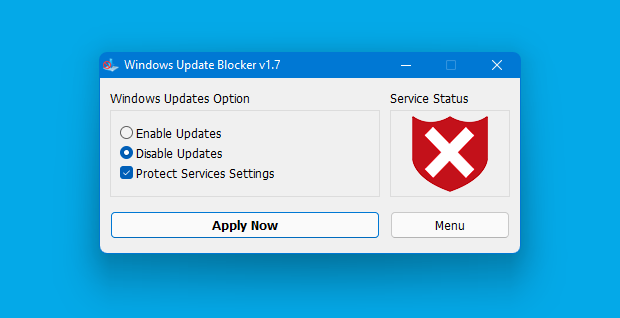
服务状态图标将显示您的 windows 更新服务状态,如果您想阻止自动 Windows 更新选择“禁用服务”并单击“立即应用”按钮,保护服务设置可以防止不受控制的更改(推荐)。
如何阻止任何其他服务并保护设置
Windows Update Blocker 新版本允许用户将任何其他服务添加到 Wub.ini 文件中以阻止它,首先请编辑 Wub.ini 文件并在“dosvc=2,4”行下添加您想要的服务名称,例如,如果您想要阻止“Windows Update medic Service”请打开服务并找到它
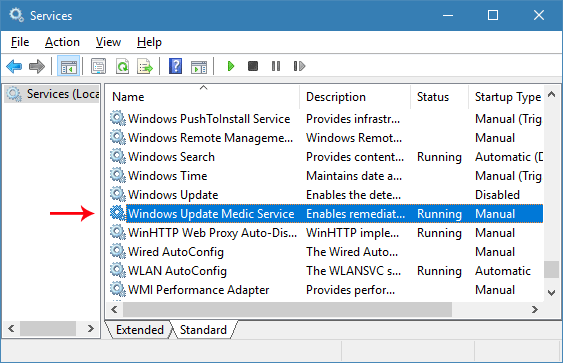
然后单击它并复制服务名称
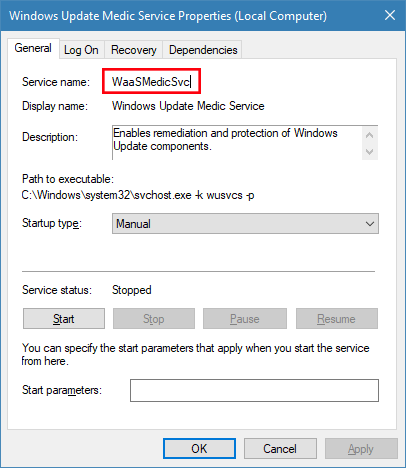
在 dosvc=2,4 行下写入或粘贴服务名称
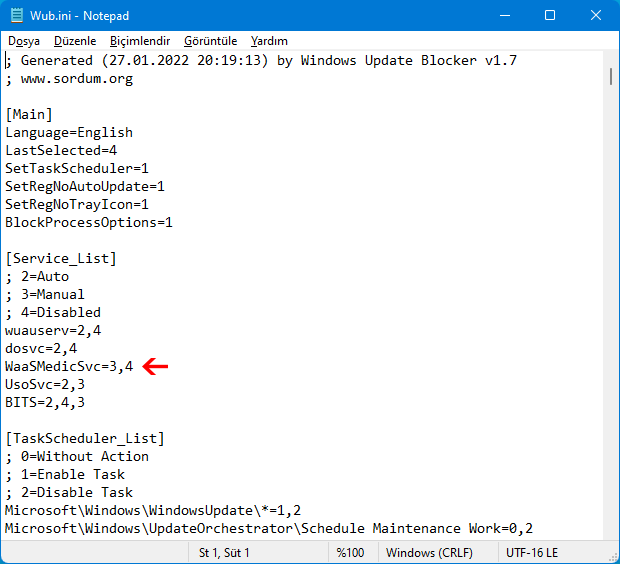
最后打开 Windows Update Blocker 并使用“立即应用”按钮。如果您想在一段时间后删除最近添加的服务,请按照以下步骤操作:
1. 打开 Windows Update Blocker 并选择启用服务选项,然后使用立即应用按钮。
2. 从 Wub.ini 文件中删除所需的服务行
3. 现在您可以选择禁用服务和保护服务设置选项
服务列表选项
在菜单按钮下有一个“服务列表选项”选项,如果你点击它,服务列表选项弹出窗口将被打开。使用此 GUI,您可以轻松控制添加到 Wub.ini [Service_List] 部分的服务。您可以向 Wub.ini 添加最多 25 个服务。Wuausrv 服务仅供参考,因此您无法对其进行编辑。
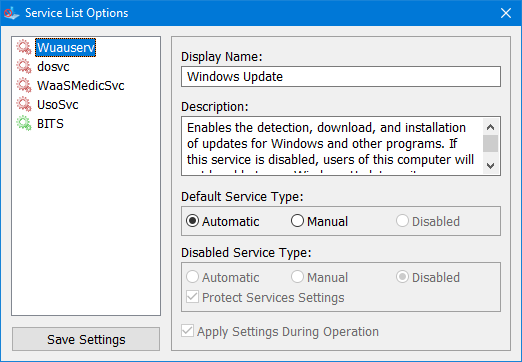
注意:如果 windows 更新服务没有启动,或者即使您启用了 windows 更新也有问题,请重新启动系统并重试。当关闭 Windows 更新时,某些 Windows 进程或程序可能会尝试打开并修复 Windows 更新,从而导致 Windows 更新被损坏。如果更新在重启系统后没有打开,请使用Microsoft的 Windows Update Troubleshooter。
Windows Update Blocker 支持命令行选项来自动执行 Windows Update Blocker 任务:
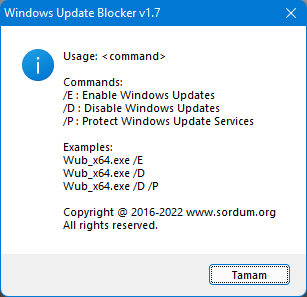
视频教程
支持的操作系统: Windows 11、Windows 10、Windows 8.1、Windows 8、Windows 7、Windows Vista、Windows XP(32\64 位)
支持的语言:英语、土耳其语、德语、希伯来语、斯洛文尼亚语、法语、俄语、葡萄牙语、意大利语、波兰语、西班牙语、捷克语、乌克兰语、荷兰语、希腊语、匈牙利语、简体中文、繁体中文、葡萄牙语(巴西)、泰语、阿拉伯语、韩语、越南语、日语、印度尼西亚语、波斯语、瑞典语、泰语、格鲁吉亚语、丹麦语(丹麦语)、阿尔巴尼亚语、阿塞拜疆语、保加利亚语、塞尔维亚语、乌兹别克语、塔吉克语、阿布哈兹语、罗马尼亚语、斯洛伐克语、僧伽罗语
更新日志
v1.8(2023/06/09)
[修复]未找到Windows更新服务;错误。(自动重新创建)
[修复]有时更新服务启动失败
[新增]- /R参数,用于修复更新服务中的错误。
[新增]-设置在运行过程中关闭ini文件中的指定进程
[新增]- Windows更新疑难解答快捷方式(在菜单下)
[新增]新的方法来防止克服Windows更新服务的阻塞
[新增]-在编码方面有很多更新






还没有评论,来说两句吧...